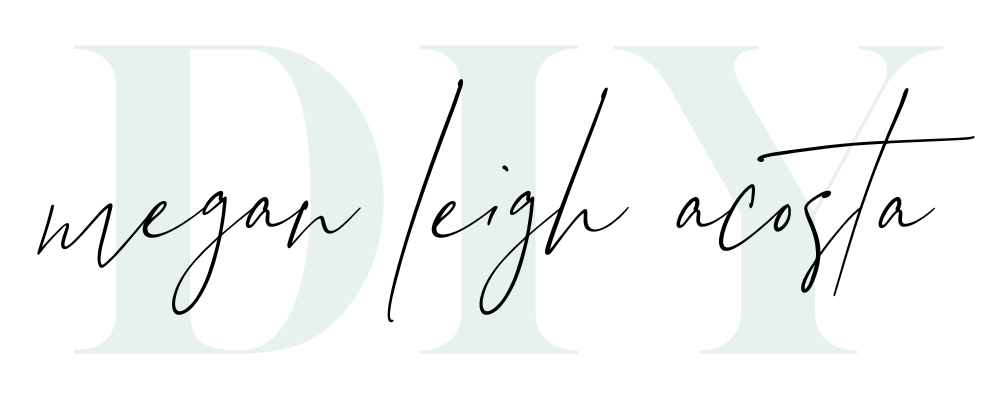At the end of the year, I posted about the family yearbooks I create with all of our photos, and people went nuts! SO many people responded that they LOVED the idea but were way too overwhelmed with digital clutter and unorganized photos to even consider putting a yearbook together. I pointed people to my blog on how to store and archive images, but the more I thought about it, the more I figured I may need to hold people’s hands just a little bit more! So, let me show you how to declutter your computer!
With backgrounds in photography, art education, and instructional design, my computer has seen some hard days, ya’ll. I have learned how to declutter quickly and how to set up systems to help me stay on top of digital clutter because otherwise my computer basically stops working from overload, and I need it to work.
If this post looks way too long and time consuming, I recommend signing up for my computer declutter email challenge here. It is the same info broken into smaller, bite-sized chunks over 4 days. If you ARE ready to tackle it right this minute, pour yourself a beverage, grab a snack, set a timer, turn off your wifi, and save the steps below!
Remove unused programs
The first thing you are going to do is open your applications folder and remove any unused or unneeded programs. Treat the applications folder like your closet. If you haven’t used/worn it in a year, you probably don’t need it. This will free both physical storage AND memory on your computer if you’re someone who runs lots of programs at once. Memory deals with how fast your computer can process/run programs.
Create folders within your computer’s original filing system
Ladies, Apple gave you the standard documents and pictures and downloads folders for a reason!
Next, you can breeze right on by your mess, and set up your shiny new folders. DO NOT just rename existing folders, go ahead and create new ones because I want you to go through all of those existing folders later and drag everything out to either the trash or a new home.
In photos/pictures, I want you to make folders that list years, and then within those I want one folder per month (i.e. a 2020 folder will have a folder for every month inside of it, January – December). That is it. You can also skip this step if you do not download photos to your computer.
In documents, you have some freedom. I have the following main folders within my documents folder:
- MEG
- ED
- FINANCIAL
- FAMILY
- ADOBE (because it put it there so I live with it, lol)
You can add numbers in front of the names to get them to appear in the order you want. Right click on the background and select “cleanup by name” to snap them into alphabetical order. I do recommend making a folder for each person in your household, because then when you find their crap, you can throw it in their folder and tell them to organize it.
Here are the subfolders I have inside of those:
- MEG
- PERSONAL
- EDUCATION
- ART
- SELF
- BUSINESS
- Brand
- Online Courses
- Print Shop
- Photography Service Files
- Social Media
- Blog
- Taxes
- EMPLOYMENT
- Hiring Documents
- Current
- Past
- PERSONAL
- ED
- IDK this is all his stuff, it’s on him
- FINANCIAL
- Taxes
- Receipts
- FAMILY
- PCS
- Personal
- Murphy
Empty your downloads folder
This is always the craziest place on my computer when I am in busy seasons, but usually I can stay on top of it for quite a while after a good dump! I never said I was perfect (nor will I ever). 🤣
Now that you have folders and sub-folders, let’s open the downloads folder in one window and go through each item. You do NOT need to actually open each file to see what it is. Click the file once, and hit the spacebar to see a large preview window. You can then just use the arrows to move between documents and quickly see what they are.
Then start dragging! Drag duplicates to the trash, and find everything else a home in your subfolders. If you cannot find it a home, throw it on your desktop for now (we are tackling that later).
Organize Documents
Open your documents folder, and set a timer for 1 hour to spend dragging, dropping, renaming, and deleting. I recommend opening one finder window with your existing documents folder that you will be dragging from, and multiple other windows of your new main folders (so you can see the various subfolders for each main folder easily).
I recommend renaming documents as you find them. The better the document the name, the easier it is so search for it.
Clear your documents folder one “level” at a time. So if you have old folders of stuff, don’t go in there until you have sorted all the loose files in the folder you are already in first.
If you don’t know where something should go off the bat, do the desktop dump again. We are clearing that next.
If there are photos inside your documents folder, just leave them there, you will find them again and sort them tomorrow.

Clear your desktop
If you use your desktop to keep track of things you need to work on, first of all, stop (unless you’re in organizing mode 😂). But if you are worried you can’t stop, make a folder on your desktop instead and give it a label like working on, to-do, etc, whatever makes sense to you. BUT DON’T JUST FILL IT UP. Only put things in that folder that you can’t sort automatically or that you know you want quick access to for a short period of time.
Drag and drop your desktop clutter into new document folders just like you have been. This is likely the stuff you have been putting off or are currently working on, so it may take a hot minute to sort it.
As a finishing touch, give your desktop a new background to motivate you to keep it clear of clutter. You could use your DIY vision board if you made one!
Photos
Okay this is where most people freak TF out. This will be the most time consuming but you are going to feel SO GOOD when you declutter your photos! We are just talking about photos downloaded to your computer right now, but if you want to tackle what’s on your phone, be my guest!
Open your computer’s main “pictures” folder so you can see each of those year folders you made! Then, start finding all of the places you have photos on your computer. Open a finder window for each place, but tackle each window one at a time.
Alternatively, you can do a search for “.jpg” and “.jpeg” to find all of the jpeg image files on your computer, then sort that by date. This usually unearths some good stuff.
You can use the preview on the right side of your finder window to see the date it was created or downloaded to know what year to put it in (see screenshot below). You can also arrange the images by date created by right clicking and choosing sort by > date created.
Choose chow preview, and now you can see the date the image was created and basic info about it on the right. Choose hide preview to hide this again later.
Once they are all in their respective year folders, you can right click and organize them by date instead of name again. If there are a lot, you may want to consider also making monthly folders. When you have them organized down as much as you want, then start culling!
Culling is basically the process of selecting out favorites and deleting the rest. Use thatspace bar and arrows again to start the deleting process. I even do this for family photo sessions, because I usually do not need or care for aaaall of the images (unless I use a photographer that gives a few, curated photos, but most often photographers give me more than I need/want).
What about photos on my phone?
If you just have photos synced in your native photos app and cloud, leave them there! Instead of moving them to your computer, you are going to set a timer for an hour and cull them down from the photos app on your computer. You can either open the first image in your camera roll and start deleting one by one, or zoom out so you can select more than one at a time to delete using the shift or command keys. Right click to delete or use the delete key. You do not need more than one or two images of the same thing.
I know that sounds like a miserable hour, but reward yourself with a beverage of choice and a podcast while you do it and it will be over in no time. If you don’t finish in an hour, mark another hour in your calendar for another day.
Create back-ups
I get asked all the time about cloud back-up services and auto-syncing. I do not do any automatic back-up services because I am good about backing up important things when needed. How I do backup up important documents and photos is outline below.
There are so many options for cloud backups, and you do need at least one. If you are an Amazon Prime member, use Amazon photos for photos (unless you already do iCloud and don’t ever put photos on your computer). But if you have wedding photos, professional family photos, etc, back those babies up in Amazon Photos.
DO NOT start uploading photos until you have already organized and purged your files as instructed above. Otherwise you just created twice the work for yourself. I was using Google photos for a long time and do prefer them, but they just changed and no longer offer unlimited forever. Amazon prime is unlimited photo storage forever.
For important documents (marriage licenses, transcripts, tax forms, etc), just use Google drive or your email providers cloud storage! That way they are always easily accessible. For business documents and instructional videos I paid for a forever plan on pCloud (affiliate link) and it is fabulous.
I do also backup on physical hard drives, but not on any sort of auto-schedule and for photos only AFTER I have culled and edited (unless it is a client folder). Client work I download, backup on a “current work” drive, then cull and edit and copy over the original backup after I have delivered the gallery. My gallery service provider pic-time keeps backups of my client files for me, too.
Delete temporary files
This is listed AFTER the backup step for a reason! You are going to give your hard drive a little shine, but don’t yell at me if this unearths some issues, it should help, but in the freak event it does not, you have your files backed up.
On a mac, head to applications > disk utility > first aid
This will basically buff out tiny sore spots on your hard drive and help it process correctly.

Adjust your favorites
When you open finder, you will see a list of your favorites on the left. You can customize these!
So if you are constantly in your finance folder and having to click around to get to it, drag and drop it in your favorites! If you never go to the desktop, remove that one (right click to see options).

Create new habits
YOU DID IT! Now you just have to get consistent about naming files, cleaning up your downloads and desktop, and sticking to your photo downloading system/organization. Do not download photos until you have the time to do it properly. Go ahead and add a reoccurring event in your calendar system for “tidy computer” at the end of every month. You shouldn’t need more than 20 minutes a month to tidy if you are trying to stick to our system.
Do something with your photos
Okay you just figured out how to declutter your computer and did all that work! Why not make something or order prints, now! Click here to read about my favorite things to do with my images!